To Start the work in CSI SOFTWARES First do the following:
In the Server system run the following components one after the other
only present in the path C:\POSTALPOS_BO\
a) Start Database Server
b) Run_Mobilink_Client_Daily
c) Run_Mobilink_Client_High
The modules for day to day operations in Post Office (Facility) include
- POS BACK OFFICE (for all supervisory activities)
- POS COUNTER (for all counter operations)
- POS BACK OFFICE IPVS (for despatch of counter booked, postman & BO return/redirected mails)
- DPMS (for Delivery and MO Payments including BOs)
- F&A (all accounting work)
POS Back Office
Open “POS – Back Office” Program–>>go to Po Operations–>>Click PO Begin check Business date –>> Click Save.
Then go to Po operations menu–>> Click Counter Allocation–>>Always choose Add button –>> Select user ID–>> select Counter Number–>>Select From Time and To Time (mostly to time as 23:59)–>>then Click Assign
Receive cash from F&A and supply the same to counter using supply to counter menu.
Login into Point of sale Module–>>click daily operations–>>click shift Begin–>>Click accept allocation and receive cash from Postal Back Office.
- Counter PA can book multiple transactions for a single customer and collect amount at once for all transactions.
- Counter PA can save the customer details (Sender & Addressee) by
clicking on “Add Customer” Button - Counter PA Can hold the transaction by clicking on “Bill Hold” button, and revoked later so that time can be saved.
- Compare & Book facility available for domestic and international mail separately where giving weight & PINCODE will populate amounts for different services.
- BO Stamps & Stationary Sales are to be deducted from BO_BOOK_ITEM in Miscellaneous Services option.
- Additional info button to choose more options like Rebooking, found in letter box, postal service, defense article and c/o postmaster etc are available during booking an article
- Counter Stamp Sales are to be done from Product Sales option.
Likewise perform all type of transactions at Point of Sale module. After completing all the transactions at Point of sale at the end of the day do following procedures to do shift end at Point of sale
Don’t Miss CSI Tutorials of Copy Today
To do cash Transfer at Point of sale:
Note down the balance on hand of Point of sale–>>Click balance transfer–>>Check whether selection button is on POS Treasury–>>Click Detailed view–>>Select Denomination as 1 Rupee–>>Enter Amount–>>Click Add More–>>Click Submit.
Receive cash submitted by Point of sale at Back Office module:
Go to PO operations Menu–>>Supervisor Approval –>>Select cash entry line–>>click Approve–>>Approve.
Approval of EMOs booked at Point of sale:
Go to PO operations Menu–>>MONEY ORDER Approval–>> Select EMO–>> Click Approve
(Like wise approve all eMOs.)
(Take all the reports in reports–>> click daily operations–>>Click reports option)
SUBMIT ACCOUNT IN POINT OF SALE:
Click daily operations –>>Click submit account–>> Check receipts and Payment transactions in that summary shown–>>Check Total Amount received and Total Amount Transferred as same–>>Click Submit.
Approval of Submit account in Postal back Office Module:
Go to PO operations Menu–>>Supervisor Approval –>>Select Submit account line–>> click Approve–>>Approve it.
SHIFT END AT POINT OF SALE:
Click daily operations –>>Click shift End–>>A summary will be generated If you want to print it take print else close it automatically Point of sale will be logged out.
Delivery and Postman Management System
SHIFT OPEN
Go to DOP MAIN SCREEN–>>Click Staff Scheduling System–>>Click Post Office–>>Click Enter–>>Click Shift Open–>>Give remarks–>>Click Ok (shift will be opened)
Delivering Accountable Mail
BAG RECEIVING
Under Accountable Mails Individual menu–>>Click Bag Receive–>>Click The Schedule ID Column–>> Click Enter–>>Enter the BAG Number in the BAG ID Column–>>Enter Weight–>>Click Enter–>>A small legacy bag receive screen will appear–>>Enter From office ID as your RMS/ SORTING name–>>click Receive (likewise receive all the bags received at your office) Finally scroll down and click receive.
BAG OPENING
Under Accountable Mails Individual menu–>>Enter the BAG ID in the BAG ID Column–>>Click Enter–>>Scan the articles in the article Number column–>>After Scanning all the articles –>>Click Submit.
(Before clicking submit check the physical count of Articles with RL List , confirm and then click submit)
NOTE:
In case any BPCOD/SPCOD/VPL/VPP /INSURED articles received for delivery it should be modified under the Option ZART_UPLOAD.
ZART_UPLOAD:
Go to ZART_UPLOAD menu –>>Scan Article Number–>>Select Article Type
If it is BPCOD–>>select Business Parcel
If it is SPCOD–>> Select Inland Speed Post
If it is VPL–>> select Registered Letter
If it is VPP–>>select Registered parcel
If it is insured article–>> Registered letter/Parcel
After selecting article type do data entry like name , address, sender pincode then select COD by tick marking it –>> enter E biller ID–>> Enter Amount–>>Click save data. (same procedure for all article types like SPCOD/VPL/VPP)
In case any Insured articles received After modification in Zart_Upload menu it should be verified by Supervisor.
Go to supervisor Approval menu–>>Click Insured article Verification Menu–>>Click Enter Menu all Insured articles received will be fetched below –>>select the articles scroll down –>>click Approve.
ISSUE TO POSTMAN ( ACCOUNTABLE MAILS)
Under Accountable Mails Individual menu–>>Click Issue to postman–>>Select beat ID–>>Click on Article Number Option–>>scan all the articles–>>Finally Click Save button at bottom of screen–>> Click Print Delivery Manifest –>> Delivery Slip of Postman will be generated–>> Take print.
Don’t Miss CSI Tutorials of Copy Today
ISSUE TO POSTMAN (e- MONEY ORDERS)
Printing of eMOs
Under eMO Mails Individual–>>Click on View/Update Money Order Link–>>Click Enter–>>All the eMOs will be shown there–>>Select e-Money Order and Click on Print Button for Print.
(After Printing all the eMOs received –>>go for invoicing of eMOs)
Invoicing of eMOs to Postman
Under eMO Mails Individual–>>Click on Invoice to Postman Link–>>Select Beat ID –>>Scan the eMO Numbers–>>Click Enter–>>After scanning all eMOs –>>click Select all–>>Click on Save Button–>>Click Print to Print eMO delivery slip.
SUPERVISOR APPROVAL FOR EMO CASH TO POSTMAN PROCESS
Under Supervisor Approval–>>Click on Supervisor Approval eMO –>>click on enter button–>>Details of all the beats and the total amount of the eMOs issued to the beat will be displayed–>>Select the Beat Number to be approved and click on Approve Button. (data saved successfully message will appear)
PROCESS OF ISSUING CASH TO POSTMAN BEAT BY TREASURER
Under Treasury –>>Click on Cash payment to Postman option–>>Click on Enter button–>>All the Beats to which eMOs are invoiced will be displayed–>>Select The Beat to be given cash and click on Cash to postman button.
PROCESS OF TAKING RETURNS OF ACCOUNTABLE ARTICLES
Under Accountable Mails Individual menu–>>Click Postman return–>> Select Beat number–>>Click Fetch button–>>scan the return article number –>>select reason for non delivery–>>reason type–>>enter(do the same for all return articles)–>> click Save.
PROCESS OF TAKING RETURNS FROM POSTMAN BEAT (eMoney Orders)
Under eMO mails individual–>>click on Return from postman option–>>select the beat ID–>>Click on Get data button–>>Scan the eMO number at Non Delivery eMO Number column–>>Enter the reason for non-delivery of the eMOs –>>click enter–>>likewise enter remarks for all return eMOs–>>Click Finish button and summary of eMOs delivered will be displayed–>>click on OK button.
INVOICING ARTICLES TO BOS:
After bag receiving and bag opening af all accountable articles and after printing of eMOs sort BO articles and go to following steps :
BO INVOICING:
Under BO Delivery–>>Click issue articles to BOs–>> Select Bo ID–>>Select BO Employee ID–>>Scan Articles in Article Number column–>>after scanning all articles–>>Select all and Click Save button–>> then Print delivery Manifest to send the list to BO.
BO RETURNS:
Under BO Delivery–>>Click BO Article returns–>>Enter PO ID ( Your SO facility ID)–>>Select BO ID–>> Keep article type all to take all article type returns–>>Click Fetch–>>All the articles invoiced to that BO and returns not taken articles will be displayed–>>In the article Number Column–>> scan the article number delivered–>>select check box of delivered–>>Click enter–>>Take returns of all delivered articles in the same procedure and finally click save.
eMO BO INVOICING:
After taking print out of eMOs under view and update money order option Go to following steps:
Under BO Delivery–>>Click Issue eMO to BO–>> –>> Select Bo ID–>>Select BO Employee ID–>>Scan eMOs in EMO Number column–>>after scanning all EMOs–>>Select all and Click Save button–>> then Print delivery Manifest to send the list to BO.
eMO BO RETURNS:
Under BO Delivery–>>Click EMO Returned for BO–>> Enter PO ID ( Your SO facility ID)–>>Select BO ID–>> Click Fetch–>>All the EMOs invoiced to that BO and returns not taken articles will be displayed–>>In the article Number Column–>> scan the EMO delivered–>>select check box of payment Done–>>Click enter–>>Take returns of all delivered articles in the same procedure and finally click save & Post.
WINDOW DELIVERY
Click Window Delivery for Accountable Mail–>>Scan Article Number–>> Click ID Proof Document combo box and selct ID proof type–>>Click ID Proof Number control. & Click PRINT button (article will be treated as delivered)
Issuing Ordinary Mails:
Under Ordinary Mails–>>Issue To Postman–>>Select Beat ID–>> Enter Total No. of Ordinary articles to be issued to that beat –>>Enter Weight of total Articles–>>Enter the taxed amount to be collected by the postman concerned–>>Click Save.
Don’t Miss CSI Tutorials of Copy Today
Returns of Ordinary Mails:
Under Ordinary Mails–>>Postman Returns–>>Select Beat no–>>Click Display Entries–>>Enter count of delivered Articles–>>Enter the value of Postage Collected by Postman in Third column–>> Click Save.
After taking all returns of Accountable articles / eMOS/ BO returns :
Go to DOP MAIN SCREEN–>>Click DPMS Transactions and reports–>>Click END OF DAY SUPERVISOR CONFIRMATION (NEW) –>>Select Shift No–>>Select Batch ID–>>Select beat ID–>>Click Enter–>>all the returns details of the beat will be displayed–>>Scroll down the page and click save Button.
TREASURY SUBMIT ACCOUNT:
Under Treasury menu–>>Treasury Submit Account Postman–>>Select beat ID–>>Click Display Summary–>>View the details and close it. After completing all these works
Go to DOP MAIN SCREEN–>>Staff Scheduling System–>>go to Time Sheet Entry and Set Closure–>>Select Post Office–>>Click Enter–>>Scroll Down–>>Save–>>Scroll Down–>>click Set Close–>> Give Remarks–>>Click OK
India Post Visibility System (IPVS)- DESPATCH
Login through Postal Back Office Module
All the counter Booking articles will be fetched automatically for closing of bags, whereas the articles dealt at DPMS module for Postman/ BO/Redirection/Return should be fetched through
To receive DPMS dealt articles:
IPVS–>>Return & Redirect menu–>> Click Return & Redirect Records–>>details of articles will be fetched from DPMS module.
Insured Articles verification at IPVS:
Before going for closing of bags all the Insured articles booked at Counter should be verified by Despatch i.e., IPVS Supervisor through–>>IPVS–>>Check Insured Bag/ Articles –>> Click Normal–>>Under Insured articles category select the articles –>>click approve.
Closing Of Bags:
IPVS–>>Click Close bag–>>Select Bag Destination–>>Select bag Type–>> Click Create bag–>>Scan articles one by one and after scanning all articles–>> enter Bag Weight–>> click Close Bag–>> Scan Bag barcode–>>Then Take print out of Manifest in IPVS–>> Print manifest/mail List option by giving bag number.
(In case if you close Insured bag , then Supervisor verification needs to be done at IPVS–>> Check Insured Bag/ Articles –>> Under Insured bags category–>>Click Normal–>> select the Bags –>>click approve.
Despatch of Bags:
IPVS–>>Click dispatch bags–>>Select Schedule–>>Scan the Bag barcode–>>Enter–>>After Scanning all the RL/PL/Speed Bags Finally Click Dispatch Button.All the bags will be dispatched.
(NOTE: Check IPVS–>>Mark Pending Articles–>> to see whether any articles remain un dispatched.)
F & A (Finance and Accounting)
Cash request by SO to HO:
Login as SO Treasurer/ in case of C- Class SPM ID itself:
TCODE: ZFFV50
Give amount requested –>>Select Cash Request –>>Click Enter –>>Click on Save–>>Note down the Document Number
(Login as Sub Office SPM (In C Class SOs same login), Check in Inbox for the document number–>> Double Click to open the document –>>Release the Document and Enter Remarks, Click tick mark –>>The request workflow will now move to HO)
Receipt of Cash by SO supplied by HO:
Login as Sub Office SPM / SO Trr (In C Class SOs same login), Check in Inbox for the document number–>> Double Click to open the document –>>Post the Document
*** Check TCB of DOP cash (4867100010)–>> Enter Profit center ID–>> enter Date–>> Click Execute.***
Cash request by BO to SO:
Login as SO Treasurer/ in case of C- Class SPM ID itself:
TCODE: ZFFV50
Enter the Profit Center of BO for which cash to be requested–>> Give amount requested Click enter in Key Board then only the Profit center name will change in screen–>>Select Cash Request –>>Click Enter –>>Click on Save –>>Note down the Document Number
Check in Inbox of SPM itself for the document number–>> Double Click to open the document –>>Release the Document and Enter Remarks, Click tick mark–>>again Click the Post button .
Now login as SO Treasurer /SPM (In C Class SOs same login) –>>Go to Inbox–>>Double Click the Document No–>>Click Post.
CLOSING CASH BAGS TO BOs:
Go to TCB note the Document Number
Enter ZFI_CASHDENO –>>Enter Document Number–>> Enter Fiscal year–>> Enter Denomination–>> Enter Cash Bag Weight–>> Enter Gram/Kilograms –>> Click Execute. (Print the Cash Remittance memo for BO)
Again check for inbox to receive the BO cash –>> Double click the Document and Click post .The Cash will be updated in BO daily account in the receipt side of Daily Account as Cash in Transit and in SO daily account at payment side as Cash in transit.
EXCESS CASH TRANSFER FROM SO TO HO:
Login as SO Treasurer/ in case of C- Class SPM ID itself:
TCODE: ZFFV50
Give amount requested –>>Select Excess Cash Transfer –>>Click Enter –>>Click on Save –>>Note down the Document Number
(Login as Sub Office SPM (In C Class SOs same login), Check in Inbox for the document number–>> Double Click to open the document –>>Release the Document and Enter Remarks, Click tick mark –>>The request workflow will now move to HO)
Again go to ZFI_CASHDENO –>> enter document number –>>Enter FISCAL YEAR–>>enter Denomination–>>Enter Weight–>>Enter GRAM/KG –>> Click Execute–>>take print out of Cash Remittance Memo.
EXCESS CASH TRANSFER FROM BO TO SO:
Login as SO Treasurer/ in case of C- Class SPM ID itself:
TCODE: ZFFV50
Enter BO Profit Center ID–>>Give amount requested –>> Click enter in Key Board then only the Profit center name will change in screen –>>Select Excess Cash Transfer –>>Click Enter –>>Click on Save –>>Note down the Document Number
(Login as Sub Office SPM (In C Class SOs same login), Check in Inbox for the document number–>> Double Click to open the document –>>Release the Document and Enter Remarks, Click tick mark .
(Login as SO TRR or Sub Office SPM (In C Class SOs same login), Check in Inbox for the document number–>> Double Click to open the document –>>Click post.
STAMP RECEIVING AT SO:
Login as SO Treasurer/ in case of C- Class SPM ID itself:
TCODE: MIGO
MIGO–>> click Enter–>> Select Place in storage–>>Select material Document–>>Enter Document number intimated by HO in Indent–>>Click enter–>>All the stamps details will be shown below–>> Scroll down–>>click Items OK button–>> Click Check at top of the screen–>> see whether document is OK message is coming at bottom–>> Then Click POST.
CHECKING STAMP / IPO BALANCE:
Login as SO Treasurer/ in case of C- Class SPM ID itself
TCODE: MB52
MATERIAL: Leave Empty
PLANT: HO PLANT ID
STORAGE LOCATION: Select Your Office
Put Tick mark in NO ZERO STOCK LINES –>>Select Non-Hierarchical Representation–>>Click Execute to see all the STAMP/IPO stocks available at Your Office.
SUPPLYING STAMPS TO BO:
Login as SO Treasurer/ in case of C- Class SPM ID itself:
TCODE: MIGO
MIGO–>> click Enter–>> Select Remove in storage–>>Select Others–>> Enter BO name in Doc. Header Text–>>
MATERIAL: select the material (i.e., Stamp) to be supplied
PLANT: Enter HO Plant ID –>>(Click Enter in keyboard to fetch all details to right side)
Stor.Loc: Select SO Name
In right side select the BO name–>> Enter Quantity
Click this next item button–>> enter the next category of stamp to be supplied
After entering all the stamp details to be supplied to BOs finally Click POST button
Note down the DOCUMENT NUMBER
TO RECEIVE STAMP AT BO :
SPM / SO TRR ITSELF WILL RECEIVE ON BEHALF OF BO
Login as SO Treasurer/ SPM in case of C- Class SPM ID itself:
TCODE: MIGO
MIGO–>> click Enter–>> Select Place in storage–>>Select material Document–>>Enter Document number (Document number noted while closing Stamp in Indent by you)–>>Click enter–>>All the stamps details will be shown below–>> Scroll down–>>click Items OK button–>> Click Check at top of the screen–>> see whether document is OK message is coming at bottom–>> Then Click POST.
ACCOUNTING FINACLE / MCCAMISH / BILLS PAID TRANSACTIONS BY TOOL
Make dataentry of all your SO figures and BO figures in CSI data entry Tool
Generate Txt file
Don’t Miss CSI Tutorials of Copy Today
UPLOADING OF TXT FILE :
TCODE: ZBF07
Select the Txt File generated through CSI TOOL–>> Select Background Option–>> Click Execute
Documents for all transactions will be posted.
Now Check The TCB : TCODE: ZFBL3N
Enter G/L Account Number as
4867100010 for DOP Cash TCB
4867100011 for POS cash TCB
–>>Enter profit center Number of SO–>>Enter Date–>> Click Execute.
POS cash TCB : in case of Point Of sale / Finalce / Mccamish transactions
DOP cash TCB: in case of Bills paid Transactions / cash from HO / Excess cash to HO
To Check Daily Account: TCODE: ZFR_DAY_NEW
–>>Enter profit center Number of SO–>>Enter Date–>> Click Execute.
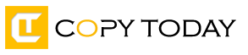
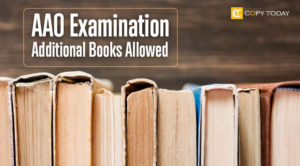
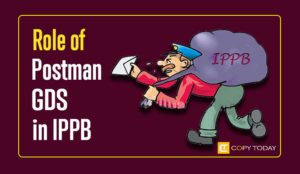
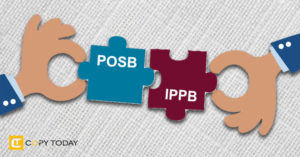

Helpful information for me
What about franchies outlet function in CSI system please inform to all system administrator of odisa circle in dhenkanal division soon.
Very good information.This information
Will definitely help to overcome the difficulties
In daily working
How to place indent so to ho hor stamps